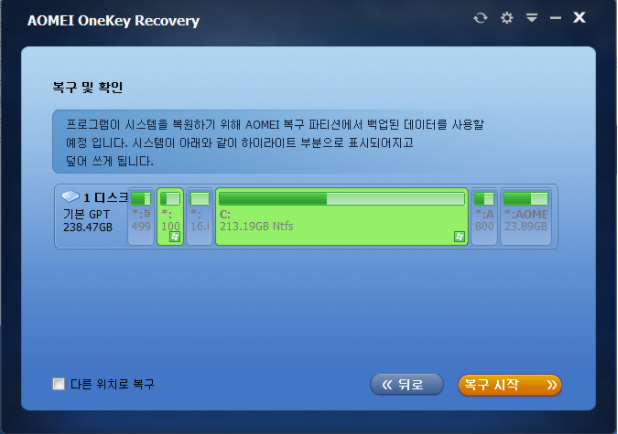윈도우10 원클릭 복구/백업 파티션 만드는 방법 한글판 Aomei Recovery (UEFI 방식)
오늘은 윈도 10에서
복구 파티션 만드는 방법을 설명해볼까 합니다.
윈도우10 자체에 있는 복구 시스템을 사용해도 되지만
저는 개인적으로 복잡한건 싫어하기 때문에
간단한 프로그램 하나를 소개 하고자 합니다.

Aomei Recovery
라는 프로그램인데
굉장히 깔끔한 인터페이스에
사용방법도 단순해서 사용하기 간편합니다.
몇 년 전까지만 해도 복구 솔루션 하면
다들 원키 고스트 (onekey ghost) 를 많이 썼죠?
하지만 원키 고스트 경우에는
UEFI 방식이 아니기 때문에
NVME 칩셋이 장착된 SSD에서는 구동이
안되는 경우가 대다수였습니다.
그래서 별도로 파티션을 나누고
난리를 첬던적이 있던 걸로 기억하는데
오늘 소개해드릴
Aomei Recovery
프로그램은 UEFI 방식이기 때문에
그런 번거로움이 전혀 없습니다.
먼저 위에 첨부해드린 첨부파일 3개를
하나의 폴더에 다운로드합니다.
다운로드한 후
vol1 압축파일만 압축해제합니다.
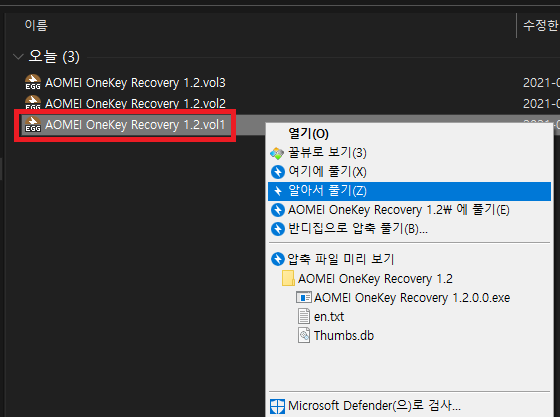
압축을 해제하면 2개의 파일이 나옵니다.
하나는 설치파일
하나는 언어팩
먼저, 설치파일을 설치 합니다.
별도 광고같은게 설치되지 않기 때문에
그냥 Next 눌러서 설치하면 됩니다.
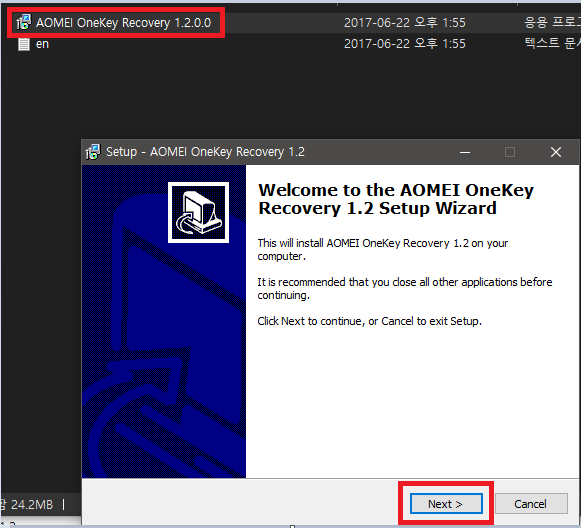
전부 설치가 끝나면 이번에는 언어팩을
적용해볼 겁니다.
언어팩의 위치는 금방
Aomei Recovery 를 설치할 때
설치 위치를 변경하지 않았다면
C:\Program Files (x86)\AOMEI OneKey Recovery 1.2\lang
경로에 압축을 해제 했을 때 들어있던
"en" 파일을 덮어 씁니다.
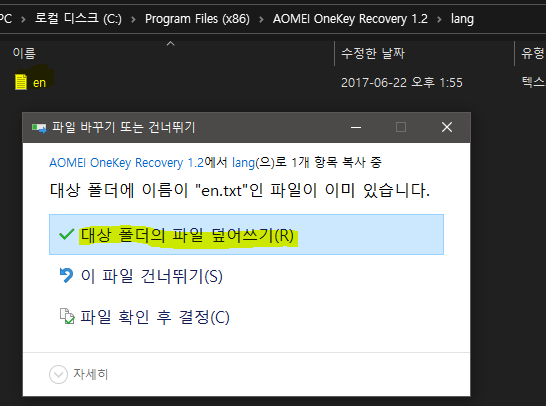
Aomei Recovery 백업 이미지 만드는 방법
위에 까지 따라 했다면
거의 다 끝났습니다.
이제 프로그램을 실행시키고
백업 이미지를 만들기만 하면 됩니다.
Aomei Recovery를 실행하면
아래와 같은 화면이 나오는데
OneKey 시스템 백업을 클릭합니다.
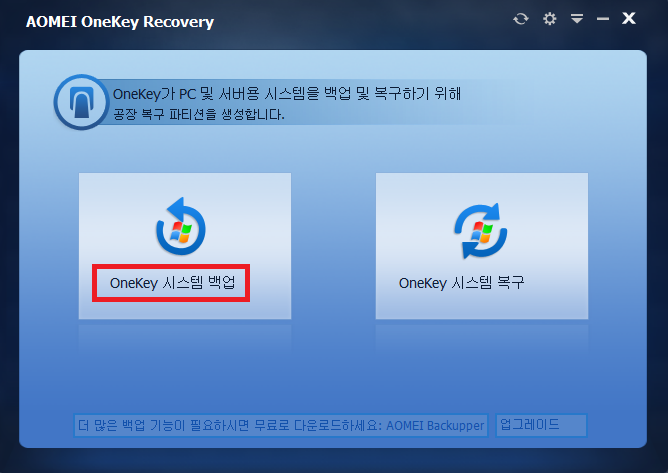
기본적으로는 권장하는 방법인
Aomei Recovery 복구 파티션으로 시스템 백업을
선택해줍니다.
자동으로 C드라이브 또는 SSD에 자동으로
백업 디스크를 잡아줍니다.
자동으로 PC가 재부팅이 되며
백업 이미지를 만듭니다.
※SSD를 여러 개 장착했거나 또는
별도 다른 드라이브에 백업을 만들고 싶으면
하단에 "다른 위치로 시스템 백업"을 클릭
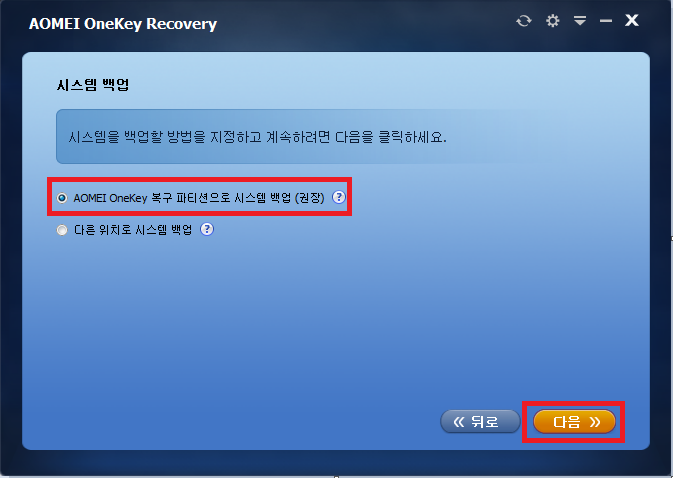
Aomei Recovery 복구 방법
이미지를 백업을 만들고 복구하는 방법은
여러 가지입니다.
첫번째는 윈도우 부팅 후
기존에 설치 했었던
Aomei Recovery 프로그램을 실행시켜서
복구를 하는 방법
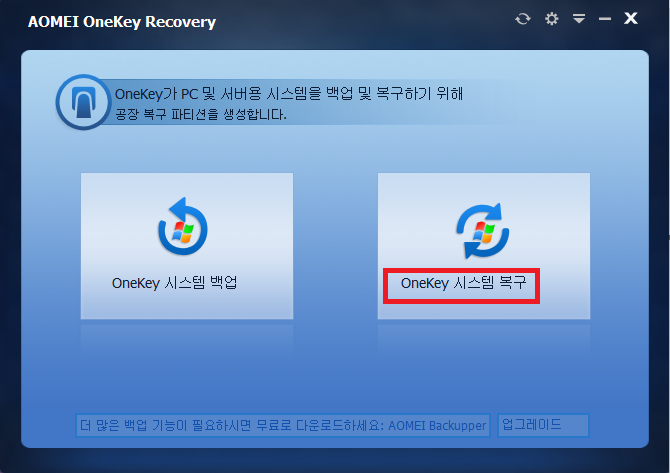
두번째
PC부팅시 F11키를 연타해서
복구를 하는 방법
마지막으로
부팅시 부팅대시 화면에
Aomei Recovery 부팅을 클릭해서
복구하는 방법
복구 시작 버튼을 누르면
F11 또는 부팅시 대기시간은
프로그램 우측 상단 톱니바퀴
버튼을 눌러서 변경할 수 있습니다.
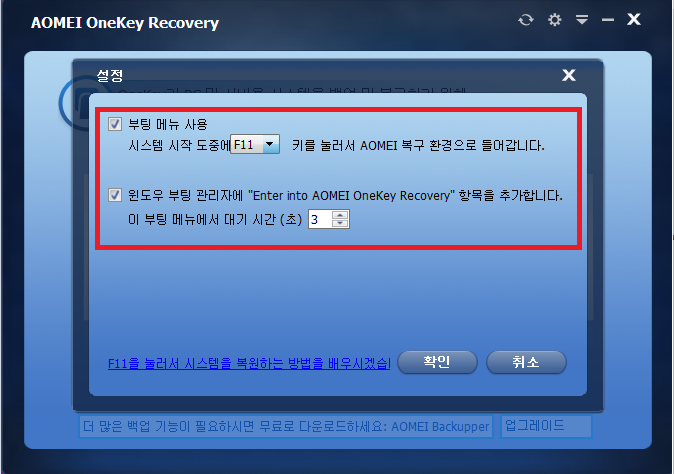
위 세가지 방법중
하나의 방법을 찾아서
아래와 같은 화면에서
복구시작 버튼을 누르면
만들어 놨던 백업으로 돌아갑니다.